Bernina Editor Lite версия 4 User Manual
Browse online or download User Manual for Software Bernina Editor Lite версия 4. Инструкция по эксплуатации Bernina Editor Lite версия 4
- Page / 68
- Table of contents
- BOOKMARKS


- Руководство 5
- Editor Lite V4 5
- РИМЕЧАНИЕ 6
- ОНТАКТНЫЕ ТЕЛЕФОНЫ 6
- Уровни программного продукта 7
- BERNINA artista 7
- Глава 2 11
- Опции инсталляции 12
- 1-я сторона: уровень 15
- 2-я сторона: номер 15
- 4 Нажмите кнопку ОК 19
- Глава 3 20
- Основные процедуры 20
- Использование команд 21
- Отображение сетки 23
- Работа с пяльцами 24
- Отображение пялец 24
- Измерение расстояний на 25
- Глава 4 26
- Настройки просмотра проекта 27
- Просмотр последовательности 28
- Просмотр информации о 30
- Глава 5 33
- Основные сведения о 33
- Выбор базовой линии 34
- Редактирование текстовых 35
- Форматирование текста 36
- Изменение размеров текста 37
- Подгонка интервала между 39
- 40
- Для увеличения интервала 40
- Установка положения 42
- Применение базовых линий 43
- Настройка базовых линий 45
- Установка параметров стежка 47
- Применение различных типов 47
- Глава 6 49
- Быстрое начало проекта 49
- Как изменить режим просмотра 50
- Выбор пялец 50
- Как выбрать пяльцы на экране 50
- Сохранение проекта 50
- Как сохранить проект 50
- Как создать второй элемент 52
- Создание второй стороны 52
- Как создать вторую сторону 53
- Добавление букв 53
- Добавление текста к проекту 53
- Изменение цвета ниток 55
- Как изменить цвета ниток 55
- Добавление цветов к проекту 56
- Как добавить цвет к проекту 56
- Передача проекта в машину 58
- Приложение А 59
- Краткое руководство по 59
- Кнопки переключения режимов 61
- Приложение B 62
- Образцы алфавитов 62
- ADX V3.1 66
Summary of Contents
Руководство пользователя программы BERNINA® EditorLite Установка программного обеспечения ADX V3.1
Глава 1: Введение 4Соединение с сайтами BERNINA® Вы можете получить доступ к информации о продуктах непосредственно из ПО. Как соединиться с сайт
Глава 2: Указания по инсталляции 5Глава 2 Указания по инсталляции Настоящие указания дают важную информацию, относящуюся к установке программно
Глава 2: Указания по инсталляции 6Аппаратные средства Минимальные требования Рекомендуется Сканер: Не требуется Не требуется Принтер Совместимый
Глава 2: Указания по инсталляции 7 Совет: Если на Вашем компьютере уже установлен Internet Explorer, откройте его и проверьте версию (выберите Help
Глава 2: Указания по инсталляции 8 9 Выберите папку, в которой Вы хотите установить программное обеспечение. По умолчанию BERNINA Editor Lite ус
Глава 2: Указания по инсталляции 9 15 Нажмите кнопку ОК. 16 Теперь можно запускать BERNINA Editor Lite. Примечание: Если BERNINA Editor Lite
Глава 2: Указания по инсталляции 10 Термин Расположение Определение Использование Пример Номер аппаратного ключа Записан на этикетке, прикрепле
Глава 2: Указания по инсталляции 115 Укажите адрес e-mail Вашего дилера. Вы должны узнать этот адрес у Вашего дилера прежде чем Вы отправл
Глава 2: Указания по инсталляции 12 2 Проверьте, соответствует ли Серийный номер и Идентификационный код указанным в текстовом файле сообщении эле
Глава 2: Указания по инсталляции 13 Настройка параллельного порта Параллельные порты используются для подсоединения принтера и сканера. Они называют
Глава 3: Основные процедуры 14 Глава 3 Основные процедуры Для работы с программным обеспечением BERNINA Editor Lite вам требуется знать осн
Глава 3: Основные процедуры 15Строка заголовка Строка меню Общая панель инструментов Кнопки переключения режимов Панель проекта Окно проекта
Глава 3: Основные процедуры 16◄ Если для значка предусмотрены команды как от левой, так и от правой кнопки мыши, то ее название разделено косой че
Глава 3: Основные процедуры 17Сохранение проектов Нажмите кнопку Save (панель General), чтобы сохранить текущий проект. BERNINA Editor Lite позво
Глава 3: Основные процедуры 18Вы можете включить или выключить показ сетки, изменить интервал сетки или установить базисную точку. Выровняйте сетку
Глава 3: Основные процедуры 19 Совет: Для скрытия пялец уберите флажок из окошка Display Hoops (Показать пяльцы). 2 Выберите пяльцы из списка Hoop
Глава 4: Просмотр и выбор проектов 20 Глава 4 Просмотр и выбор проектов BERNINA Editor Lite предоставляет несколько возможностей просматривать п
Глава 4: Просмотр и выбор проектов 21 Как просматривать проекты в режиме Artistic View / Design View Нажмайте на кнопку Artistic View, чтобы переклю
Глава 4: Просмотр и выбор проектов 22Как просмотреть точки укола иглой ◄ Для просмотра или скрытия точек укола иглой выберите View (Вид) > Needle
Глава 4: Просмотр и выбор проектов 23Как переходить от начальной до конечной точки проекта ◄ Для перехода к начальной точке проекта нажмите клавишу
Внимание! Уважаемый покупатель, в состав вышивального блока Артиста 640/730 входят два диска: 1. диск «Editor Lite V4“ = программное обеспечение дл
Глава 4: Просмотр и выбор проектов 24 Наполовину вышитый проект 4 Нажмите кнопку Cancel для остановки. Остаток проекта перерисован. Примечани
Глава 4: Просмотр и выбор проектов 25 На этой закладке содержится информация о высоте и ширине проекта, количестве стежков и цветов. Эти данные изв
Глава 4: Просмотр и выбор проектов 26 Не выделен объект Выделен объект Как отменить выделение объектов ◄ Отменяйте выделения о
Глава 5: Основные сведения о текстовых объектах 27Глава 5 Основные сведения о текстовых объектах Текстовые объекты добавляются к проекту быстро и л
Глава 5: Основные сведения о текстовых объектах 28 Как создавать текстовые объекты на экране 1 Нажмите кнопку Lettering (Текст). 2 Выберите цвет из
Глава 5: Основные сведения о текстовых объектах 292 Выберите алфавит из списка Alphabet. В окне просмотра появятся пример буквы выбранного алфавит
Глава 5: Основные сведения о текстовых объектах 30Как редактировать текстовые объекты в диалоговом окне Lettering 1 Используйте один из следующих с
Глава 5: Основные сведения о текстовых объектах 31Как придать буквам полужирное начертание 1 Щелкните правой кнопкой мыши по значку Lettering или дв
Глава 5: Основные сведения о текстовых объектах 32При перетаскивании теневым контуром будет показан новый размер текстового объекта. 3 Для завершени
Глава 5: Основные сведения о текстовых объектах 33 ширина 100 % ширина 70 % ширина 140 % Подгонка размеров текста Вы можете из
Глава 5: Основные сведения о текстовых объектах 34визуального эффекта вы можете переместить одну или нескольких выбранных букв вдоль базовой линии, ч
Глава 5: Основные сведения о текстовых объектах 35 Как преобразовывать текст инструментом Select Object 1 Щелкните по значку Select Object и выберит
Глава 5: Основные сведения о текстовых объектах 36Установка положения отдельных букв Инструмент Reshape Object (Изменение формы объекта) используетс
Глава 5: Основные сведения о текстовых объектах 37 выделенная буква 3 Щелкните по цвету в цветовой палитре. 4 Нажмите Enter. Применение базовых
Глава 5: Основные сведения о текстовых объектах 38Создание вертикальных базовых линий Вертикальные базовые линии являются прямыми вертикальными базо
Глава 5: Основные сведения о текстовых объектах 39 по центру по левому краю по правому
Глава 5: Основные сведения о текстовых объектах 40 Перетащите вверх или вниз для изменения радиуса кривой 6 На базовой линии по окружности имею
Глава 5: Основные сведения о текстовых объектах 41Установка параметров стежка текста Как и все объекты вышивания, каждый текстовый объект имеет свои
Глава 5: Основные сведения о текстовых объектах 425 Отрегулируйте длину стежка. Подробнее см. в разделе Регулировка длины простегивающего заполняю
Глава 6: Быстрое начало проекта 43Глава 6 Быстрое начало проекта Этот раздел Краткого руководства пользователя содержит полные указания по работе
Руководство пользователя программы Editor Lite V4 Глава 1: Введение стр. 1 Глава 2: Указания по инсталляции стр. 5 Глава 3:
Глава 6: Быстрое начало проекта 44Как изменить режим просмотра ½ Нажмите кнопку Artistic View, чтобы переключиться в режим Художественного Просмотр
Глава 6: Быстрое начало проекта 45 Создание первой стороны Теперь мы возьмем уже открытый элемент вышивки и создадим первую сторону обрамления моног
Глава 6: Быстрое начало проекта 46Теперь мы возьмем созданный нами повернутый элемент проекта и используем его в качестве второго элемента обрамления
Глава 6: Быстрое начало проекта 47Как создать вторую сторону обрамления 1 Выберите Edit (Редактировать) > Select All (Выбрать все). Будут выде
Глава 6: Быстрое начало проекта 48Как добавить текст к проекту 1 Щелкните левой кнопкой мыши по значку Lettering (Текст). 2 Щелкните по центру п
Глава 6: Быстрое начало проекта 497 Нажмите кнопку Artistic View. Проект появится на экране в реальном виде. Совет: Используйте режим Artisti
Глава 6: Быстрое начало проекта 50 Нажимайте Assign после каждого цвета, чтобы применить его. Мы теперь заменили все четыре цвета в таблице ниток. 7
Глава 6: Быстрое начало проекта 51Настройка начальных и конечных точек Используйте команду Start and End (Начало и Конец), чтобы установить положени
Глава 6: Быстрое начало проекта 52 Подробнее см. в разделе Настройка опций печати онлайнового руководства BERNINA artista. 2 Нажмите кнопку Option
Приложение А: Краткое руководство по программе BERNINA Editor Lite 53 Приложение А Краткое руководство по программе BERNINA Editor Lite В этом Крат
COPYRIGHT 1997-2003 BY WILCOM PTY. LTD. ALL RIGHTS RESERVED. Никакая часть этой публикации или сопровождающего программного обеспечения не подлежит ре
Приложение А: Краткое руководство по программе BERNINA Editor Lite 54 Меню File (Файл) Меню View (Вид) New Открыть новый пустой проект. Needle
Приложение А: Краткое руководство по программе BERNINA Editor Lite 55Кнопки переключения режимов В окне BERNINA Editor Lite имеются две кнопки перек
Приложение B 56 Приложение B Образцы алфавитов Образцы алфавитов для вышивания, приводимые в этом приложении, являются составной частью вашей прогр
Приложение B 57
Приложение B 58
Приложение B 59В дополнении к образцам алфавитов, которые являются составной частью Вашей программы BERNINA Editor Lite Вы можете установить два русс
Установка ADX 3.1 60 Установка программного обеспечения ADX V3.1 Минимальные требования к системе: • Pentium III CPU • 700 МГц или больше • Windo
Установка ADX 3.1 61 5. После завершения установки появится окно для подтверждения (см. справа). Щелкните по кнопке „Close“ в окне Update ADX V3
Copyright 2007 BERNINA International AG 03 / 2007
Глава 1: Введение 1Глава 1 Введение Приглашаем Вас ознакомиться с программным обеспечением BERNINA Editor Lite, которое было специально разрабо
Глава 1: Введение 2 BERNINA artista Auto Designer Программа BERNINA artista Auto Designer позволяет создавать привлекательные вышивки с минимумом у
Глава 1: Введение 3Как просмотреть онлайновое руководство 1 Откройте программу BERNINA Editor Lite 2 Выберите Help > Online Manual. Если вы успеш
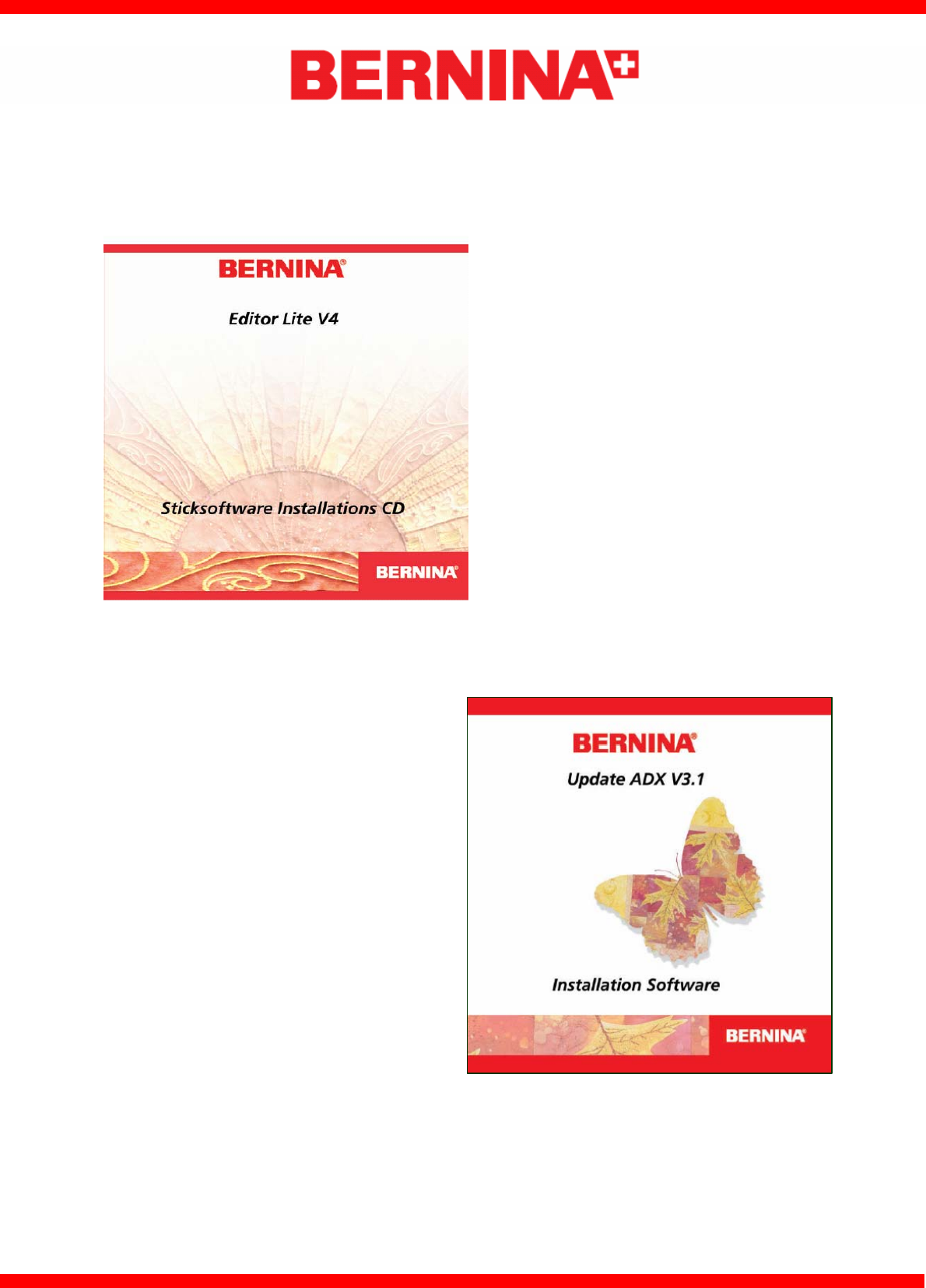
 (49 pages)
(49 pages)







Comments to this Manuals